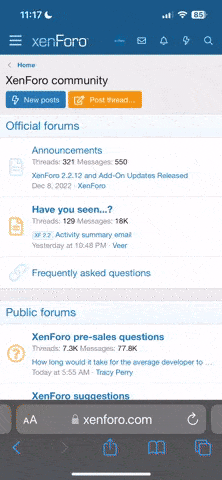How to use Matinee the basics
I'd like to thank Spaehling for taking the time out to teach me this.
Matinee (pronounced mat-in-A) is essentially a stop-start animation tool. It allows you to take a mesh, move it a few metres then select a key frame and Matinee will do the rest. It's very simple to learn and can allow for some interesting features to maps. I will show you how get a plane to move across the sky, drop a bomb and have an explosion occur.
Go in to your kismet, right click inside and select new matinee.
Spoiler!

This matinee box represents the entire animation/sounds/FX that you will have compiled. It's best to organize your kismet so you don't get confused between animations. Right click inside kismet and select 'new comment wrap', hold CTRL with the wrap highlighted and drag the box over the kismet (to move anything in kismet you must hold CTRL). Below in properties type in the name of the animation i.e 'plane1'.
Spoiler!

Now you want to place a mesh onto your map. Go in to your content browser and type 'ju' and you'll find the ju-52.
Spoiler!

Select it, right click on your map and go "add actor>add interpActor". (sometimes you may need to highlight all the packages shown on the bottom left then type in the search bar).
Spoiler!

You cannot use a staticmesh for this process it has to be replaced with an InterpActor.
Place the InterpActor in the position you want it to start in. Once you've done that, open up kismet. Right click near the Matinee box with the plane highlighted and click "New object var using InterpActor_".
Double-click the Matinee box and it will open up "UnrealMatinee".
Spoiler!

Right click on the menu, select "Add New Empty Group" and name it "plane". Now, if your InterpActor was still selected, it will automatically be connected to the Matinee in kismet, if not then bring up your kismet screen and select the object you placed earlier, hold CTRL to move it closer to the kismet box (for tidiness) and hook it up by holding left-click and drag the string to the object.
Spoiler!

Go back into your Matinee. Right click your "plane" in the menu and select new movement track.
Spoiler!

Now whatever is connected to the "plane" connector in kismet will have the flight path you're about to create. If you need to move the InterpActor to a new starting position you need to delete the first key frame which is the red triangle inside the timeline. There's 2 pink half-triangles on the key frame bar which represents the starting and ending postions of key frames, meaning you cannot go past that. You can move the pink triangle on the right by holding CTRL and dragging it to the sides. Inside the key frame bar you can drag the black bar across, choosing a time to start the animation. The 2 green triangles represent an area you can loop.
Spoiler!

Another thing to note is that you can use middle-mouse to zoom in and out, giving you the ability to view seconds or milliseconds or in batches of 20 seconds etc. So zoom in so it's 0/0.5/1 second etc.
Spoiler!

I'm going to delete my first key frame by clicking it and pressing delete and start the animation a few seconds later. You can move all your key frames by holding CTRL, clicking them all then dragging them to the point you want.
Make sure the "movement" track is selected under "plane", drag the black bar which is in the key frame bar then hit enter. You always drag the key frame bar before you move the object from now on. So move the key frame bar 1 second ahead, minimize the Matinee and move your InterpActor a distance in which you would like it to travel in 1 second. Once in a new position, go back in to Matinee, have the "movement" track selected and hit enter. A new key frame will be created.
Spoiler!

You can see what it looks like by dragging the key frame bar in front of the first key frame then clicking "play" at the top of the Matinee window. Repeat these steps until you have the plane moving across the map or whatever distance you wish. You can do things like turn the plane upside down or on its side just remember to drag the key frame bar first.
So the plane is now done and you have the speed you want. Minimize Matinee. Now we need a new InterpActor which looks like a bomb. Go into your content window and type "bomb", select the bomb, right click on your map then Add Actor>Add interpActor. As long as Matinee is open you can see your plane's flight path, so move the bomb into the position you want. Right click the menu in Matinee and select "Add New Empty Group" name it "bomb1". If you look in kismet, your bomb should already be attached to the "bomb1" connector.
In Matinee, right click "bomb1" > add new movement track. You want the animation to start when the plane flies over it's location, drag the frame key bar to the frame where the plane flies over then click the first key frame in the "movement track" belonging to "bomb1" and drag it to the that time frame.
Follow the same similar process you did for the plane with the stop-start stuff. It can take some time to make it look realistic but with a bit of practice you'll learn how far you can move the item in relation to the key frames.
So by now hopefully you have a moving plane dropping a bomb. We need an explosion. Go into your content browser and find "ParticleSystem'FX_VEH_Tank_Two.FX_VEH_Tank_C_Explosion_Ammo' " or whatever FX you want.
Move the FX to the location the bomb lands. Keep the FX selected, go into Matinee, right click the menu and again " Add New Empty Group " call it "explosion1" and it'll already be attached to the kismet connector.
In Matinee right click "explosion1" and select "Add new Toggle Track", drag the key frame bar to the point where "bomb1" lands, with the "Toggle Track" selected press Enter and select the option "Trigger", this activates the FX. Drag the key frame bar further down the time frame and select a point where you want "explosion1" to stop playing, hit Enter and select "off". Voil
Last edited: