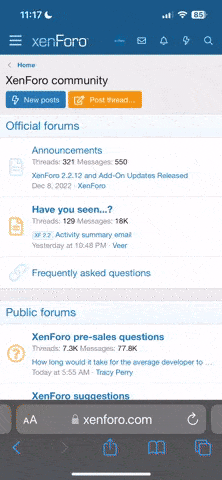Cat-
Lemme explain it for you.
Step 1. You make the mesh, for this example it will be a square crate.
Step 2. UV map the crate, 6 sides each with 2 triangles (polys). You can "share" UV space here because maybe all the sides are the same, and so is the top and bottom. The UV map is assigned to channel 1 (diffuse).
Step 3. Make a texture from your diffuse UV map, this is what players see, assign it to UV channel 1 and your crate looks like a crate

Step 4. Make a "Lightmap", this is a second UV map on channel 2, no overlapping faces, no inverse faces, take up as much room in your coordiate grid as possible without going outside, and "pad" between the faces (sides of crate) so shadows don't bleed from one face to another. In this case all 12 polys are laid out, 6 nice boxes each with two polys spaced nicely, no texture.
Step 5. Import mesh and diffuse texture into the SDK. If done correctly, your crate will have the texture on UV channel 0, and the lightmap on channel 1. (SDK channels are minus one from your mesh making software).
Note: If you didn't import your mesh with a lightmap (UV#2 map), you can take your mesh and UV map it again, then import it as a ASE file to pull the UV lighmap into the Mesh editor inside the SDK.