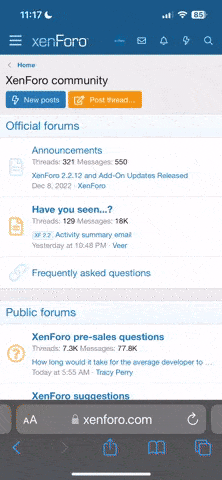I get this message after the latest steam update.
"Steam Client Bootstrapper (buildbot_winslave04_steam_steam_rel_client_win32@winslave04)
I've reinstalled steam and it still occurs.
I've also deleted all the files except steam apps and steam.exe and updated but still have the problem.
What is the fix?
"Steam Client Bootstrapper (buildbot_winslave04_steam_steam_rel_client_win32@winslave04)
I've reinstalled steam and it still occurs.
I've also deleted all the files except steam apps and steam.exe and updated but still have the problem.
What is the fix?