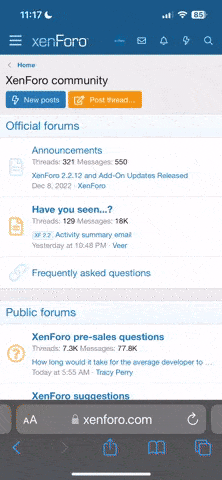This short guide will help get both your graphics and framerate up
ROEngine.ini is located in Documents\My Games\RedOrchestra2\ROGame\Config
[BACKUP]
1. Make a backup of ROEngine.ini by simply copying and pasting the file and renaming the new file (convention is normally a .bak extension)
[OPEN ROEngine.ini]
1. Right click and select Open or "Open with...". Choose a text editor of your choice, such as notepad. Nothing fancy. Remember when saving the file to make sure it saved with the correct extension and not a .txt extension. Since all .ini files are actually text files it is ok to make this a permanent change
[DELETE THE REDUNDANT GAME ENGINE ENTRY]
1. Search for ROGame.ROGameEngine
2. Delete everything but the server actors line, so it looks like this:
This gets regenerated when you play the game so it is unnecessary and just creates more variables to change.
[ELIMINATE TEXTURE POP-IN]
1. Search for TextureStreaming
2. Change PoolSize line to equal your half of your GPU's video RAM. Note that increasing this value decreases fps slightly but reduces hitching and significantly improves video quality. There is a point where increasing this value does not help anything. I noticed very little difference beyond 512.
3. Note that it is possible to remove texturestreaming entirely but it is not recommended since it just increases hitching while the game loads textures
4. Setting this value too high may crash the game
[REDUCE SHADOW QUALITY]
- Note this reduces the shadow resolution without reducing WHAT shadows are rendered. Settings shadows to "medium" is in many cases an optimal setting.
1. Search for MinShadowResolution
2. Set shadow values as such (note that I am assuming every machine has the same default values I had. If you find yourself increasing values... Don't do it
[INCREASE NETWORK BANDWIDTH ALLOWED]
1. Search for Engine.Player
2. Change ConfiguredInternetSpeed to 40000
3. Scroll down to IpDrv.TcpNetDriver
4. Change MaxClientRate and MaxInternetClientRate to 40000 (note that these may be server-side settings and may not do anything. I am not positive yet)
5. Change NetServerMaxTickRate to 22 (again, may be server-side only... Servers that lag out at 64 players may benefit by reducing this number from what they currently have it at)
6. Search for NetClientTicksPerSecond and change it to 22
[POSSIBLY IMPROVE HIT DETECTION]
1. Search for MaxDeltaTime and change it from 0 to 250
- No one knows what this does but I suspect it is a tolerance item of some sort
[DROP THE MINIMUM SMOOTH RATE]
1. Keep smooth FPS enabled but change MinSmoothedFrameRate to 15
2. Set MaxSmoothedFrameRate to whatever you wish
- Game supposedly tries to "undo" graphics when min smooth framerate is hit. This "undo" can cause hitching. Uncomfirmed (just speculation)
[DISABLE UNUSED PERF TRACKING JUST IN CASE]
1. Search for TaskPerfTracking
2. Set bUseTaskPerfTracking to FALSE
3. Scroll down to TaskPerfMemDatabase
4. Set bUseTaskPerfMemDatabase to FALSE
[REDUCE SOUND OVERHEAD]
1. Search for XAudio2.XAudio2Device
2. Change MaxChannels to 64 or greater... The game seems bugged if you have less channels. Set MaxChannels under Engine.AudioDevice to the same value as well.
3. Change MinCompressedDurationGame to 0.3 From 5
4. Change LowPassFilterResonance to 1.0 from 0.9
- This reduces the atmospheric effects and reverberation which eats up CPU useage
[MINOR TWEAKS]
1. Change PrimitiveProbablyVisibleTime to 0.5 or so. This number keeps an object as "visible" even when it is no longer visible. Reducing the number improves framerate response when you move from a busy area to a less busy area and can reduce the fps bottom that might be caused when you move from one busy room to the next. Default is 8 seconds.
2. TimeBetweenPurgingPendingKillObjects is a timer for garbage collection, and you will get a slight hitch everytime this happens. I set this to 600 so it is once per 10 minutes. Default is once per minute. You can try reducing this number to see if it reduces crashing or increase it to reduce hitching that once/minute hitch.
[OTHER ROEngine.ini TWEAKS]
1. Increasing TerrainTessellationCheckDistance may improve performance very slightly. Decreasing this value will ruin performance
2. UpscaleScreenPercentage may or may not do something. Mine was set to True and I changed it to False
3. bAllowHardwareShadowFiltering may do something
4. Under VoIP you can disable voice entirely by setting bHasVoiceEnabled to false.
5. Setting bEnableVSMShadows to true may yield a performance increase
[nVidia AA tweak]
1. In game, disable Anti-aliasing
2. In the nVidia control panel, add ROGame.exe by manually looking for it under Steam's Common folder
3. Set Antialiasing using the control panel
4. This should give good quality AA with good performance
ROEngine.ini is located in Documents\My Games\RedOrchestra2\ROGame\Config
[BACKUP]
1. Make a backup of ROEngine.ini by simply copying and pasting the file and renaming the new file (convention is normally a .bak extension)
[OPEN ROEngine.ini]
1. Right click and select Open or "Open with...". Choose a text editor of your choice, such as notepad. Nothing fancy. Remember when saving the file to make sure it saved with the correct extension and not a .txt extension. Since all .ini files are actually text files it is ok to make this a permanent change
[DELETE THE REDUNDANT GAME ENGINE ENTRY]
1. Search for ROGame.ROGameEngine
2. Delete everything but the server actors line, so it looks like this:
Code:
[ROGame.ROGameEngine]
ServerActors=IpDrv.WebServer
[IniVersion]
etc[ELIMINATE TEXTURE POP-IN]
1. Search for TextureStreaming
2. Change PoolSize line to equal your half of your GPU's video RAM. Note that increasing this value decreases fps slightly but reduces hitching and significantly improves video quality. There is a point where increasing this value does not help anything. I noticed very little difference beyond 512.
3. Note that it is possible to remove texturestreaming entirely but it is not recommended since it just increases hitching while the game loads textures
4. Setting this value too high may crash the game
[REDUCE SHADOW QUALITY]
- Note this reduces the shadow resolution without reducing WHAT shadows are rendered. Settings shadows to "medium" is in many cases an optimal setting.
1. Search for MinShadowResolution
2. Set shadow values as such (note that I am assuming every machine has the same default values I had. If you find yourself increasing values... Don't do it
Code:
MinShadowResolution=16
MinPreShadowResolution=8
MaxShadowResolution=512
MaxWholeSceneDominantShadowResolution=1024
ShadowFadeResolution=16
PreShadowFadeResolution=81. Search for Engine.Player
2. Change ConfiguredInternetSpeed to 40000
3. Scroll down to IpDrv.TcpNetDriver
4. Change MaxClientRate and MaxInternetClientRate to 40000 (note that these may be server-side settings and may not do anything. I am not positive yet)
5. Change NetServerMaxTickRate to 22 (again, may be server-side only... Servers that lag out at 64 players may benefit by reducing this number from what they currently have it at)
6. Search for NetClientTicksPerSecond and change it to 22
[POSSIBLY IMPROVE HIT DETECTION]
1. Search for MaxDeltaTime and change it from 0 to 250
- No one knows what this does but I suspect it is a tolerance item of some sort
[DROP THE MINIMUM SMOOTH RATE]
1. Keep smooth FPS enabled but change MinSmoothedFrameRate to 15
2. Set MaxSmoothedFrameRate to whatever you wish
- Game supposedly tries to "undo" graphics when min smooth framerate is hit. This "undo" can cause hitching. Uncomfirmed (just speculation)
[DISABLE UNUSED PERF TRACKING JUST IN CASE]
1. Search for TaskPerfTracking
2. Set bUseTaskPerfTracking to FALSE
3. Scroll down to TaskPerfMemDatabase
4. Set bUseTaskPerfMemDatabase to FALSE
[REDUCE SOUND OVERHEAD]
1. Search for XAudio2.XAudio2Device
2. Change MaxChannels to 64 or greater... The game seems bugged if you have less channels. Set MaxChannels under Engine.AudioDevice to the same value as well.
3. Change MinCompressedDurationGame to 0.3 From 5
4. Change LowPassFilterResonance to 1.0 from 0.9
- This reduces the atmospheric effects and reverberation which eats up CPU useage
[MINOR TWEAKS]
1. Change PrimitiveProbablyVisibleTime to 0.5 or so. This number keeps an object as "visible" even when it is no longer visible. Reducing the number improves framerate response when you move from a busy area to a less busy area and can reduce the fps bottom that might be caused when you move from one busy room to the next. Default is 8 seconds.
2. TimeBetweenPurgingPendingKillObjects is a timer for garbage collection, and you will get a slight hitch everytime this happens. I set this to 600 so it is once per 10 minutes. Default is once per minute. You can try reducing this number to see if it reduces crashing or increase it to reduce hitching that once/minute hitch.
[OTHER ROEngine.ini TWEAKS]
1. Increasing TerrainTessellationCheckDistance may improve performance very slightly. Decreasing this value will ruin performance
2. UpscaleScreenPercentage may or may not do something. Mine was set to True and I changed it to False
3. bAllowHardwareShadowFiltering may do something
4. Under VoIP you can disable voice entirely by setting bHasVoiceEnabled to false.
5. Setting bEnableVSMShadows to true may yield a performance increase
[nVidia AA tweak]
1. In game, disable Anti-aliasing
2. In the nVidia control panel, add ROGame.exe by manually looking for it under Steam's Common folder
3. Set Antialiasing using the control panel
4. This should give good quality AA with good performance
Last edited: