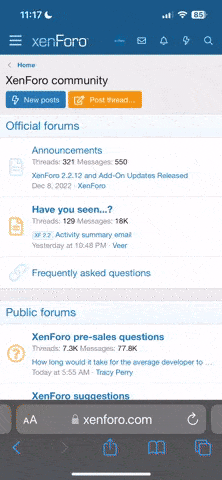DISCLAIMER: This guide is a compilation of the original Red Orchestra: Oostfront Tweak Guide. Aside from a few small tweaks I have entered in the original post the rest of the information was generated by other forum members. Divinehammer is not responsible for what you do or how you implement the information found below. Please make it your common practice to backup your RedOrchestra.ini file before attempting any edits. This is good practice for all INI file editing on any software. If you need assistance with the tweaks please post to the thread and someone will assist you.
THANKS: Thanks to all of the contributors to the tweak guide, past, present, and future. Keep contributing to the community.
FUTURE REVISIONS: I will make every attempt to keep this guide up to date. New additions to the first post should be submitted via PM to Divinehammer. There is no way that I will be able to keep up with all of the posts if this thread takes off like the other.
Also be aware that I am not posting tweaks that make the game have any less quality for performance increase. All tips either increase graphics at slight performance loss, no performance loss, or just increase performance with no loss of eye candy.
All tweaks done are at your own risk.
-------------------------------------------------
Basic Ingame Tweaks:
-Turn off mouse-smoothing- This has been known to actually cause more lag than smoothing. Unless it has changed from the mod to Ostfront, go ahead and disable this feature.
-(For ATI Users) Turn off HDR Bloom- If your textures seem blurred and you have an ATI card, it is most likely from the Bloom effect RO uses. There is a problem with ATI cards at lower resolutions. If you fit into this category turn it off.
------------------------------------------------
RedOrchestra.ini Tweaks:
You can find the .ini by going to C:/Program Files/Valve/steam/SteamApps/common/red orchestra/system/RedOrchestra.ini
Open with notepad.
This controls the amount of RAM used for caching models and other game related data. Helps alleviate the stutter associated with loading of new models and other game data. May help with FPS if your game stutters due to loading game data. Defaults to 32.
CacheSizeMegs=32 (tweak taken from http://ucguides.savagehelp.com/Tribe...FPSVisuals.htm)
Listed under [Engine.GameEngine].
256 Megabytes of RAM or less
CacheSizeMegs=32
512 Megabytes of RAM
CacheSizeMegs=64
768 Megabytes of RAM
CacheSizeMegs=128
1 Gigabyte of RAM or more
CacheSizeMegs=256
2 Gigabyte of RAM or more
CacheSizeMegs=512
(This tweak entered by Divinehammer, there seems to be some debate over whether you should use more than 256. This is the setting though that I use.)
Turn off PreCaching
Also in your redorchestra.ini under [ALAudio.ALAudioSubsystem]
Change UsePrecache=True to UsePrecache=False
and under [Engine.LevelInfo]
Change bNeverPrecache=false to bNeverPrecache=true
and under [Engine.NullRenderDevice]
Change UsePrecaching=True to UsePrecaching=False
and under [D3DDrv.D3DRenderDevice]
Change UsePrecaching=True to UsePrecaching=False
and under [D3D9Drv.D3D9RenderDevice]
Change UsePrecaching=True to UsePrecaching=False
and under [OpenGLDrv.OpenGLRenderDevice]
Change UsePrecaching=True to UsePrecaching=False
and under [PixoDrv.PixoRenderDevice]
Change UsePrecaching=True to UsePrecaching=False
Brightness=.8, Contrast=.7, Gamma=.8
"...the best video config is Brightness = .70 , gamma = 1.00 , and Contrast = .70"
Now, this may not look as good as it would in the mod because some settings may have been changed when the transition was made to Ostfront. I havent tested it enough to be definite about better quality but its listed here nonetheless. Edit: After some testing, the default settings actually look better imo. Different monitors will give different results so theres no harm in testing out your own configuration.
Go into configuration and go in under the menu "Input" at the top. Then untick Reduce Mouse Lag. This feature is known to take up a lot of CPU and do absolutely nothing to the average user. If you, however, got problems with your mouse moving in odd ways, tick it back on.
Listed under [WinDrv.WindowsClient]. This tip was taken from StrangFrik so Ill just post his original words:
"Long load times or laggy keyboard response?
I played around with my redorchestra.ini file which is located here:
SteamApps\red orchestraSystemredorchestra.ini
The two things changed in the redorchestra.ini are:
UsePrecache=True - bNeverPrecache=False.
They are now UsePrecache=False - bNeverPrecache=True"
DesiredRefreshRate=60
Found under [D3DDrv.D3D9renderDevice]. Set to the highest refresh rate your monitor supports at the resolution you play at. You can check by right clicking and going to properties/settings/advanced and then looking in the monitor section. While some have reported they cant tell the difference, anything less than 75hz bothers my eyes. Prolonged use of 60hz can damage the eyes supposedly. This may be the cause of headaches or other such annoyance while playing games for a long time so make sure this setting is right. Update: 60hz is fine for LCD monitors and should not cause irritation. The above applies to CRT.
LevelOfAnisotropy=1
Found under [D3DDrv.D3D9renderDevice]. This is just a built in anistropic filtering settings. Unfortunately there is no setting for anti-aliasing so there really is no point in using this over your video card control center settings. Leave it to 1 unless you want to disable your video card settings and use this instead.
OverrideDesktopRefreshRate=False
Found under [D3DDrv.D3D9renderDevice]. Set to true.
Compressedlightmaps=True
Found under [D3DDrv.D3D9renderDevice]. Set to false for better lighting.
These Tweaks were found at the RaidersForum, much thanks.
UsePrecaching=True
This preloads graphics textures into memory before you actually see them to reduce in-game jerkiness when textures load "on the fly". If you have a newer video card with more video memory (64MB or more) then set this to True for smoother gameplay. Otherwise set to False for older video cards.
UseTripleBuffering=True
Set this option to True to reduce screen "tearing" (when VSync is off) and improve overall graphics performance. Using Triple Buffering may cause problems and glitches for those with less graphics memory (32MB or less), so turn off if you
THANKS: Thanks to all of the contributors to the tweak guide, past, present, and future. Keep contributing to the community.
FUTURE REVISIONS: I will make every attempt to keep this guide up to date. New additions to the first post should be submitted via PM to Divinehammer. There is no way that I will be able to keep up with all of the posts if this thread takes off like the other.
RED ORCHESTRA UNOFFICIAL
TWEAK GUIDE v1.1
For those of you interested in getting the very best out of RO and exploring some options you may never knew to exist I have started this thread. Most tweaks listed are from Koroush Ghazi from http://www.tweakguides.com/and his UT2004 tweak guide (RO runs on almost the exact engine). He has done all the hard work finding and compiling the threads for UT2004 so all credit goes to him and his sources. I just simply reiterate them and add some RO-specific tweaks. The purpose of the thread is to compile any known tweaks into one thread to be supplemented by new ones so, by all means, post yours as well!TWEAK GUIDE v1.1
Also be aware that I am not posting tweaks that make the game have any less quality for performance increase. All tips either increase graphics at slight performance loss, no performance loss, or just increase performance with no loss of eye candy.
All tweaks done are at your own risk.
-------------------------------------------------
Basic Ingame Tweaks:
-Turn off mouse-smoothing- This has been known to actually cause more lag than smoothing. Unless it has changed from the mod to Ostfront, go ahead and disable this feature.
-(For ATI Users) Turn off HDR Bloom- If your textures seem blurred and you have an ATI card, it is most likely from the Bloom effect RO uses. There is a problem with ATI cards at lower resolutions. If you fit into this category turn it off.
------------------------------------------------
RedOrchestra.ini Tweaks:
You can find the .ini by going to C:/Program Files/Valve/steam/SteamApps/common/red orchestra/system/RedOrchestra.ini
Open with notepad.
This controls the amount of RAM used for caching models and other game related data. Helps alleviate the stutter associated with loading of new models and other game data. May help with FPS if your game stutters due to loading game data. Defaults to 32.
CacheSizeMegs=32 (tweak taken from http://ucguides.savagehelp.com/Tribe...FPSVisuals.htm)
Listed under [Engine.GameEngine].
256 Megabytes of RAM or less
CacheSizeMegs=32
512 Megabytes of RAM
CacheSizeMegs=64
768 Megabytes of RAM
CacheSizeMegs=128
1 Gigabyte of RAM or more
CacheSizeMegs=256
2 Gigabyte of RAM or more
CacheSizeMegs=512
(This tweak entered by Divinehammer, there seems to be some debate over whether you should use more than 256. This is the setting though that I use.)
Turn off PreCaching
Also in your redorchestra.ini under [ALAudio.ALAudioSubsystem]
Change UsePrecache=True to UsePrecache=False
and under [Engine.LevelInfo]
Change bNeverPrecache=false to bNeverPrecache=true
and under [Engine.NullRenderDevice]
Change UsePrecaching=True to UsePrecaching=False
and under [D3DDrv.D3DRenderDevice]
Change UsePrecaching=True to UsePrecaching=False
and under [D3D9Drv.D3D9RenderDevice]
Change UsePrecaching=True to UsePrecaching=False
and under [OpenGLDrv.OpenGLRenderDevice]
Change UsePrecaching=True to UsePrecaching=False
and under [PixoDrv.PixoRenderDevice]
Change UsePrecaching=True to UsePrecaching=False
Brightness=.8, Contrast=.7, Gamma=.8
"...the best video config is Brightness = .70 , gamma = 1.00 , and Contrast = .70"
Now, this may not look as good as it would in the mod because some settings may have been changed when the transition was made to Ostfront. I havent tested it enough to be definite about better quality but its listed here nonetheless. Edit: After some testing, the default settings actually look better imo. Different monitors will give different results so theres no harm in testing out your own configuration.
Go into configuration and go in under the menu "Input" at the top. Then untick Reduce Mouse Lag. This feature is known to take up a lot of CPU and do absolutely nothing to the average user. If you, however, got problems with your mouse moving in odd ways, tick it back on.
Listed under [WinDrv.WindowsClient]. This tip was taken from StrangFrik so Ill just post his original words:
"Long load times or laggy keyboard response?
I played around with my redorchestra.ini file which is located here:
SteamApps\red orchestraSystemredorchestra.ini
The two things changed in the redorchestra.ini are:
UsePrecache=True - bNeverPrecache=False.
They are now UsePrecache=False - bNeverPrecache=True"
DesiredRefreshRate=60
Found under [D3DDrv.D3D9renderDevice]. Set to the highest refresh rate your monitor supports at the resolution you play at. You can check by right clicking and going to properties/settings/advanced and then looking in the monitor section. While some have reported they cant tell the difference, anything less than 75hz bothers my eyes. Prolonged use of 60hz can damage the eyes supposedly. This may be the cause of headaches or other such annoyance while playing games for a long time so make sure this setting is right. Update: 60hz is fine for LCD monitors and should not cause irritation. The above applies to CRT.
LevelOfAnisotropy=1
Found under [D3DDrv.D3D9renderDevice]. This is just a built in anistropic filtering settings. Unfortunately there is no setting for anti-aliasing so there really is no point in using this over your video card control center settings. Leave it to 1 unless you want to disable your video card settings and use this instead.
OverrideDesktopRefreshRate=False
Found under [D3DDrv.D3D9renderDevice]. Set to true.
Compressedlightmaps=True
Found under [D3DDrv.D3D9renderDevice]. Set to false for better lighting.
These Tweaks were found at the RaidersForum, much thanks.
UsePrecaching=True
This preloads graphics textures into memory before you actually see them to reduce in-game jerkiness when textures load "on the fly". If you have a newer video card with more video memory (64MB or more) then set this to True for smoother gameplay. Otherwise set to False for older video cards.
UseTripleBuffering=True
Set this option to True to reduce screen "tearing" (when VSync is off) and improve overall graphics performance. Using Triple Buffering may cause problems and glitches for those with less graphics memory (32MB or less), so turn off if you
Last edited: