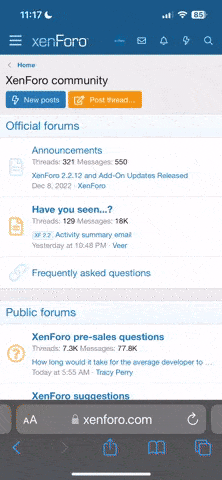You are using an out of date browser. It may not display this or other websites correctly.
You should upgrade or use an alternative browser.
You should upgrade or use an alternative browser.
Server Is LAN possible
- Thread starter KRT_Bong
- Start date
Is it possible to Host and play over a Lan, open up a map and play on the hosting computer and join over the local network? I'm not looking to run a server but sort of coop. Could this be a mod?
You need to run a server on a seperate machine using the server files, then connect to it via the lan option in the game, but its not possible to host and play since Steam will only allow you to login from one location at a time, unless you have two copies of the game,and two seperate Steam accounts.
Last edited:
Upvote
0
Its possible to host a server and play from the same machine.
Assuming you have RO2 installed and play it over steam, you need to follow the excellent sticky by RammJaeger on how to set up a server, its really straight forward and works fine, assuming that your PC is powerful enough.
I do this to test server file updates when they are released by TWI.
At least I did when we played.
Assuming you have RO2 installed and play it over steam, you need to follow the excellent sticky by RammJaeger on how to set up a server, its really straight forward and works fine, assuming that your PC is powerful enough.
I do this to test server file updates when they are released by TWI.
At least I did when we played.
Last edited:
Upvote
0
I'm also very interested in this, since we would like to have an RO2 game running at one of our LAN parties. In ROOst, we could just use the "listen server" feature to host a quick & dirty LAN match. Is there any plan to add something like this to RO2? It would make RO2 an awesome LAN gaming platform. I read the sticky by Ramm, but being a server noob, much of it didn't make sense (and it definitely seems more geared to running a dedicated server-this being the DS forum after all  ).
).
I guess what I am asking is how do you start a quick listen game in RO2 (one that I can host and play on from my one machine and all my buds can connect to over the same Hamachi net)? I was under the impression that you could use the same steps to set up a single player game:
...and once everyone knows your ip, they could just connect. It sounds like there is more to it than that. There is also the question of user-made Beta maps and how those and the stock maps would rotate on a listen server. In ROOst, all this was dealt with in the listen server setup screen. Why doesn't RO2 have such a screen (or am I just not finding it)? From an ease-of-use perspective this seems like a pretty big oversight. In any case, I would definitely appreciate any tips people are willing to give me on this.
Thanks in advance,
Fafnir_6
I guess what I am asking is how do you start a quick listen game in RO2 (one that I can host and play on from my one machine and all my buds can connect to over the same Hamachi net)? I was under the impression that you could use the same steps to set up a single player game:
OPEN [MAPNAME]?Minplayers=X?Maxplayers=Y?Difficulty=Z
X : [Minplayers]number of playersat least this amount (fill with AI until humans show up)
Y : [Maxplayers] {16/32/64}number of players that will bemaximum. This loads a specific objective configuration for that player load.
NOTE: 16, 32, and 64 players modes can have completely different mapsetups such as Pavlov's House 16 player. It's a traditional attack/defend,without tanks suited, for 16 players whereas the 32 and 64 player is aso-called "Neutral Based" configuration.
Z : [Difficulty] {0-3}
0 = Easy
1 = Normal
2 = BattleHardened
3 = Hero
...and once everyone knows your ip, they could just connect. It sounds like there is more to it than that. There is also the question of user-made Beta maps and how those and the stock maps would rotate on a listen server. In ROOst, all this was dealt with in the listen server setup screen. Why doesn't RO2 have such a screen (or am I just not finding it)? From an ease-of-use perspective this seems like a pretty big oversight. In any case, I would definitely appreciate any tips people are willing to give me on this.
Thanks in advance,
Fafnir_6
Last edited:
Upvote
0
Setting up a dedicated server for your lan party
Setting up a dedicated server for your lan party
Its pretty easy to set up a server for your lan, I've taken some other posts and combined them here, credit to those who created the posts! I'd suggest installing HLDS and the RO2 server in their own folders, so create a HLDS folder and an RO2server folder on your PC. I've done this on a spare drive in the example below
Get the Steam/Valve tool for installing and upgrading your server from here http://storefront.steampowered.com/download/hldsupdatetool.exe. Your looking for the Tools section at the end, I've highlighted the section! Though if you use the link it should download for you.
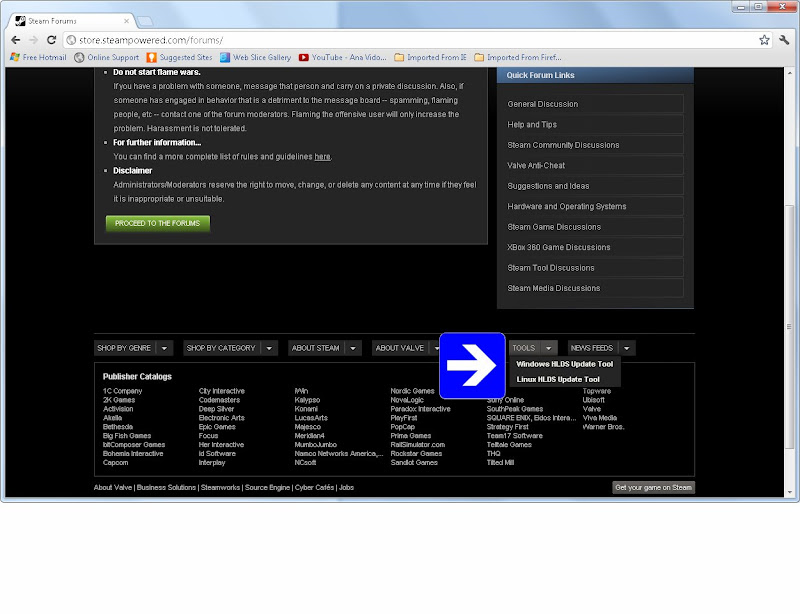
Once its downloaded, you need to run it to get it to install. Double click on it in Windows Explorer.
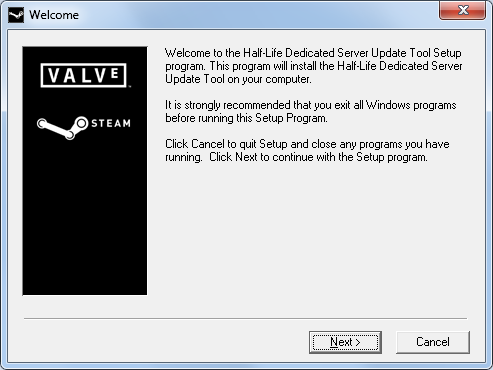
Click Next.
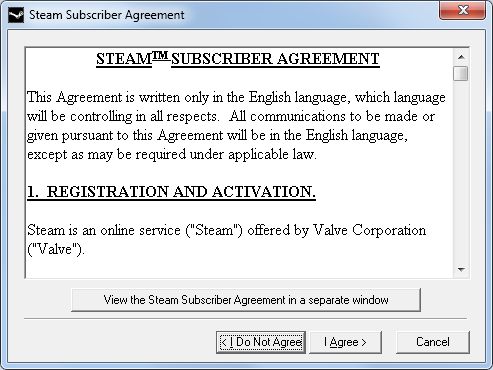
Click I Agree.
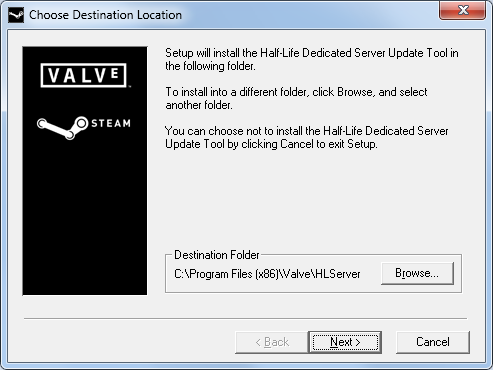
Click Browse to change the default install location to something like
, as in the example below. You can create a new folder simply by typing the name and clicking Next.
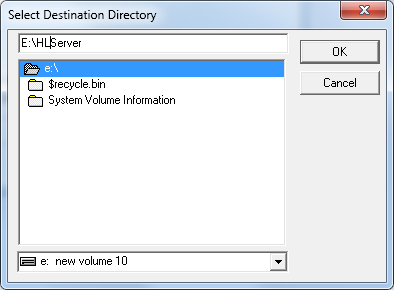
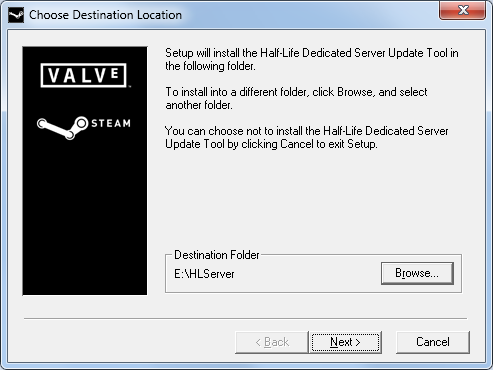
Click Next.
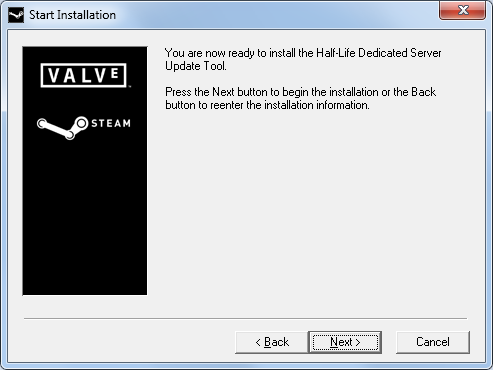
Click Next.
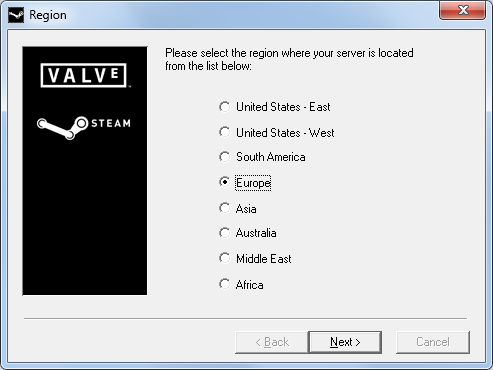
Select your Region and click Next.
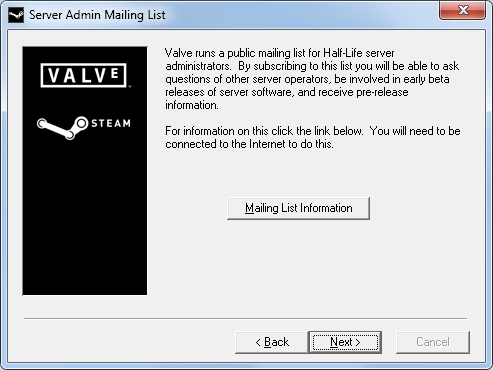
Join the mailing list if you wish.
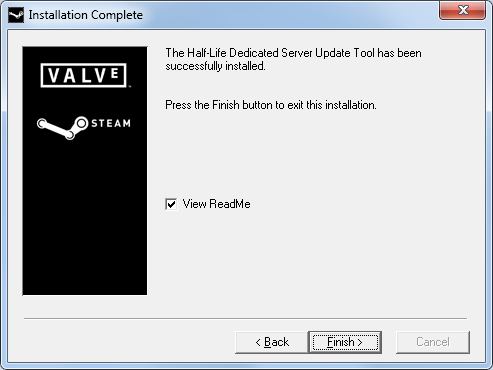
Press Finish.
Now that HLDS is installed you need to run it to allow it to get the most recent version. You can do this by navigating to it in Windows explorer, or by opening a Command Prompt. If you dont know how to open a command prompt, you can learn here.
You should have a folder something like this...
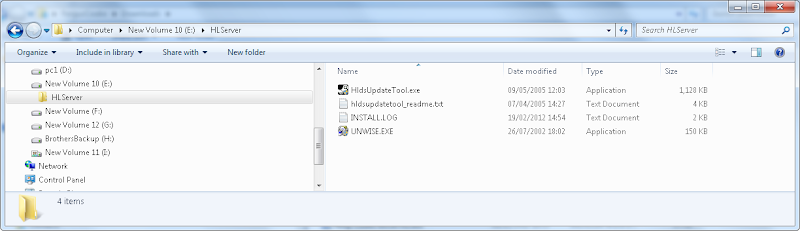
Just double click on HldsUpdateTool.exe to allow it to run and update itself. You will have to click Yes to the User Account Control box that appears in Windows 7. HLDS should update itself as in the example below.
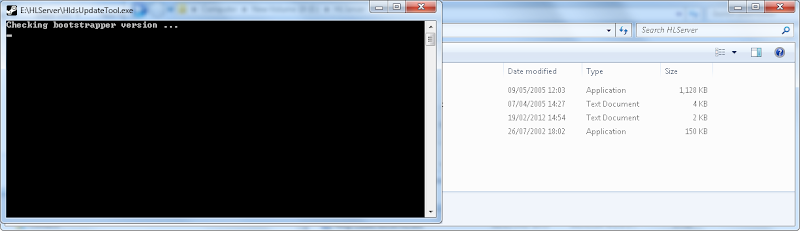
When it finishes you should have a folder like this.
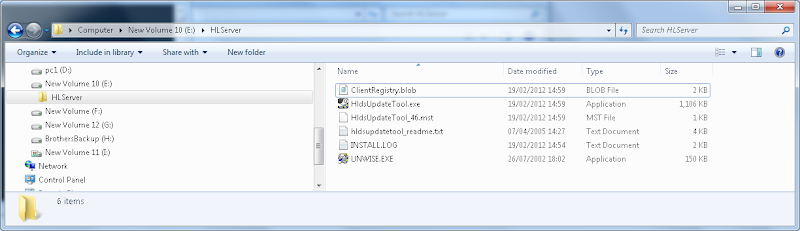
Your now ready to get HLDS to install Red Orchestra 2 server files. This is best done using a script, sometimes referred to as a batch file, Its just a command or collection of commands stored in a file for easy access. If you have not already learned how to open a command prompt or window, you need to do it now, help is here. You can also open a command windows by navigating to the folder in Windows Explorer and highlight it, press the left mouse button (assuming your right handed) while holding down shift key. One of the options on the pop up menu is Open Command Window Here.
At the prompt, change to the drive you installed HLDS on, usually c, by typing
and pressing enter. Then type
and press enter to change to the directory where you installed HLDS. If you type
and press enter, you should see a list of files... The examples I've used are installing to E drive rather than C drive.
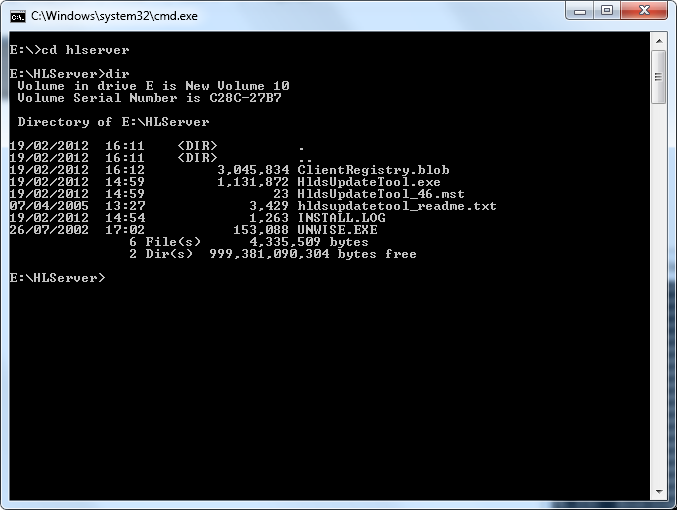
If you type the command
and press enter HLDS will install Red Orchestra 2 server files into the folder after the -dir part, in this case c:\RO2server
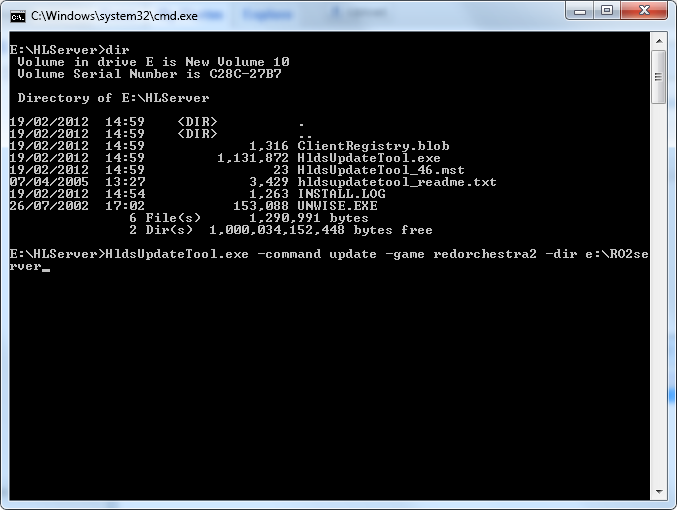
When you press enter the install will begin by opening another command window, it could take some time... though it will show you a progress indicator.
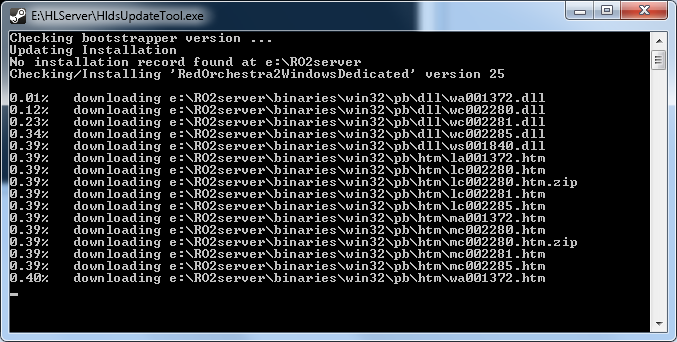
When its complete, you can change to your RO2 server install or navigate to it in Windows Explorer to check the install.
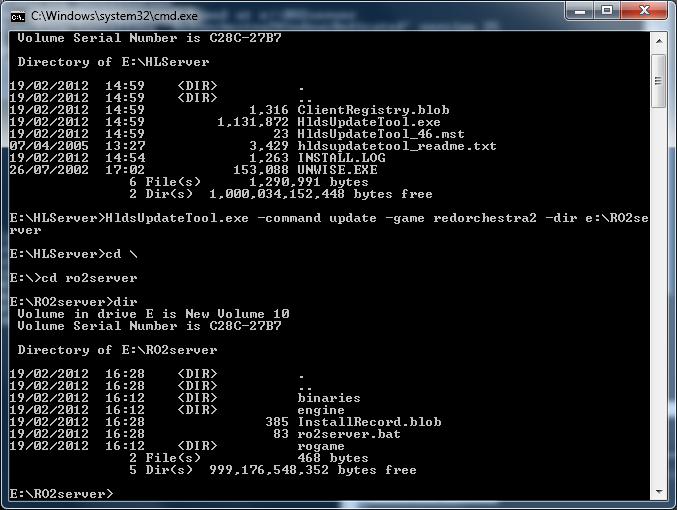
Or in Windows Explorer
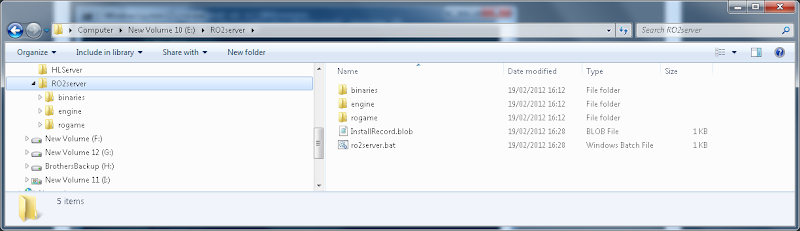
Its time for a cuppa tea before continuing...
To run your game double click on the bat file in your RO2server folder...
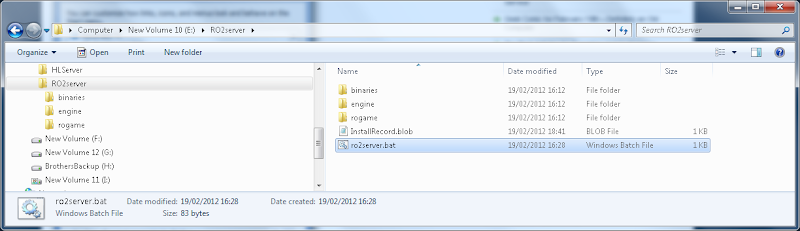
Depending on your Windows Firewall settings you may also see this window, you will need to give it access to allow others to play.
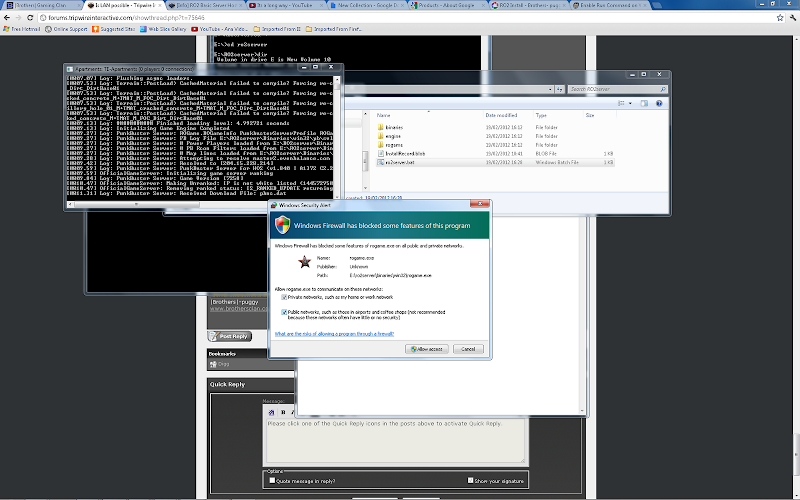
It will open another window, your Red Orchestra 2 server, to stop your server , press the Ctrl key and C or click on the X.
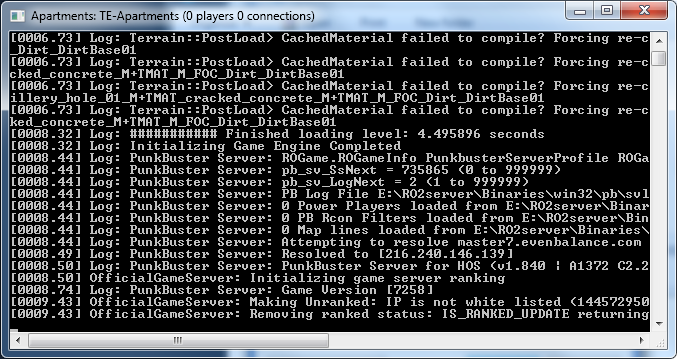
If you start your Red Orchestra 2 game and go to the server browser and click on lan you will see...
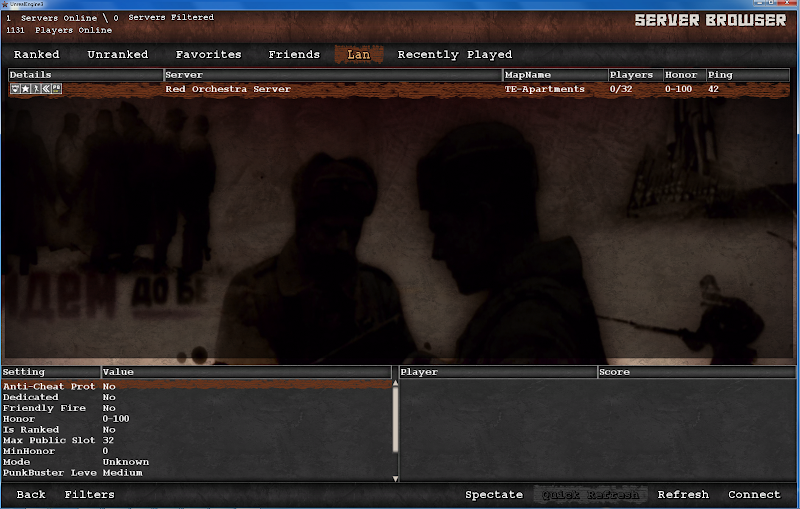
And if you join the server, you will see the server window change...
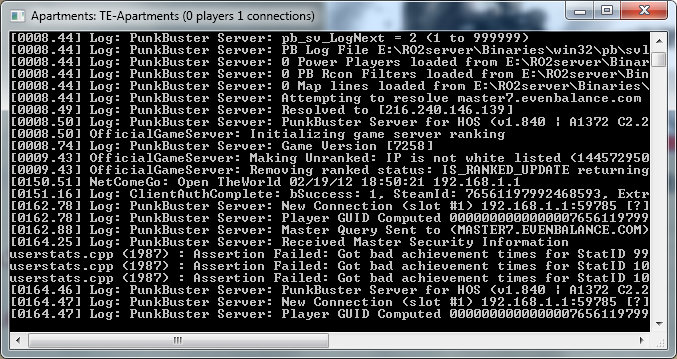
And the game begins...
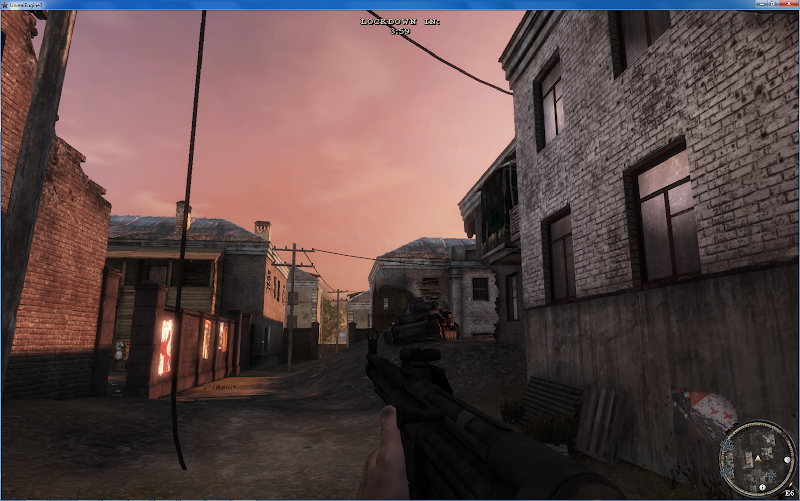
Just a few things left to do:
Configure your server and the Web Admin
Create a script to update your server
Edit the script that runs your server
If anyone is interested reply here and I will update the post.
Setting up a dedicated server for your lan party
Its pretty easy to set up a server for your lan, I've taken some other posts and combined them here, credit to those who created the posts! I'd suggest installing HLDS and the RO2 server in their own folders, so create a HLDS folder and an RO2server folder on your PC. I've done this on a spare drive in the example below
Get the Steam/Valve tool for installing and upgrading your server from here http://storefront.steampowered.com/download/hldsupdatetool.exe. Your looking for the Tools section at the end, I've highlighted the section! Though if you use the link it should download for you.
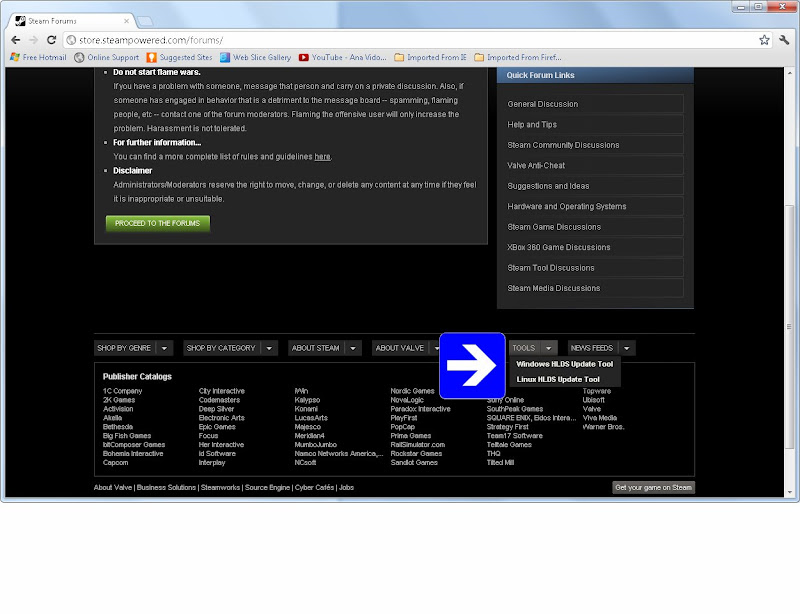
Once its downloaded, you need to run it to get it to install. Double click on it in Windows Explorer.
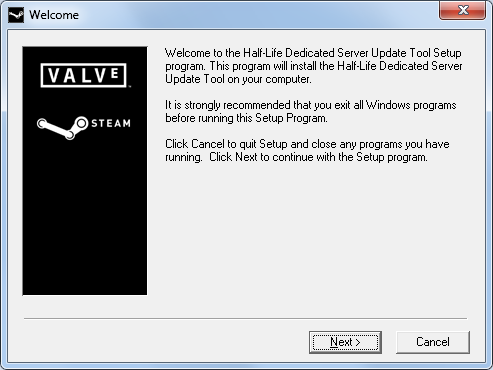
Click Next.
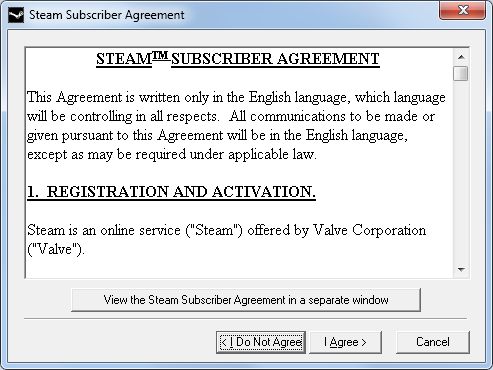
Click I Agree.
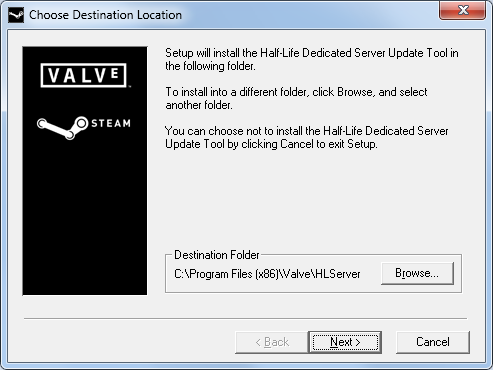
Click Browse to change the default install location to something like
Code:
c:\hlds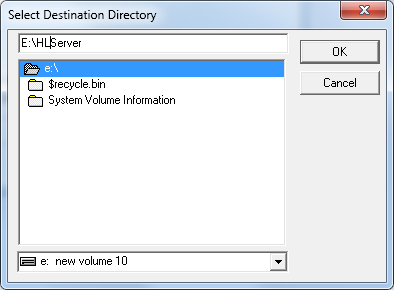
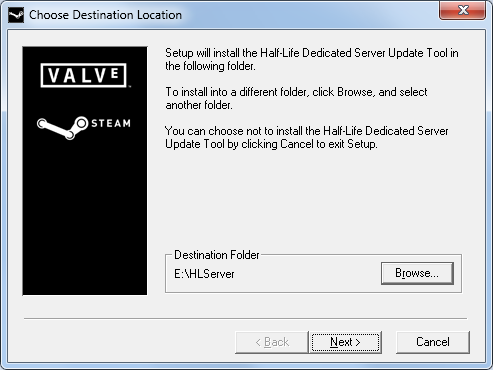
Click Next.
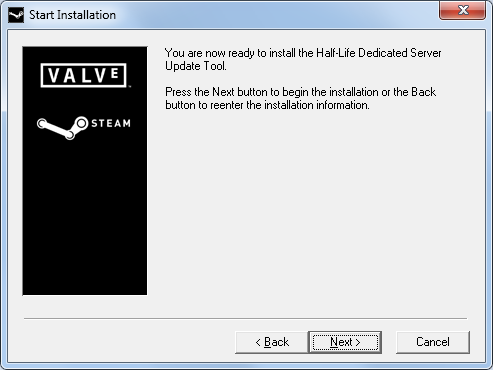
Click Next.
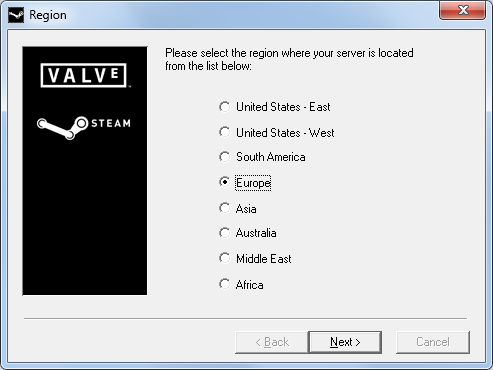
Select your Region and click Next.
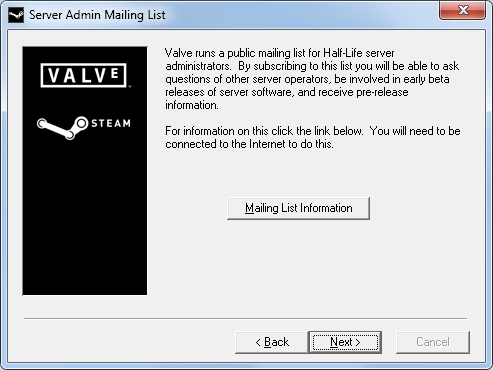
Join the mailing list if you wish.
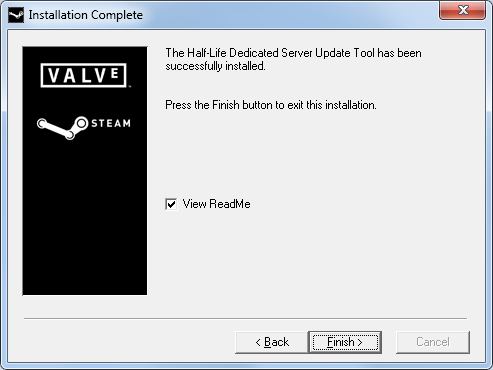
Press Finish.
Now that HLDS is installed you need to run it to allow it to get the most recent version. You can do this by navigating to it in Windows explorer, or by opening a Command Prompt. If you dont know how to open a command prompt, you can learn here.
You should have a folder something like this...
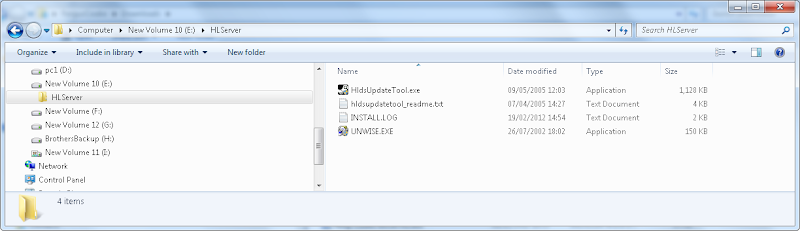
Just double click on HldsUpdateTool.exe to allow it to run and update itself. You will have to click Yes to the User Account Control box that appears in Windows 7. HLDS should update itself as in the example below.
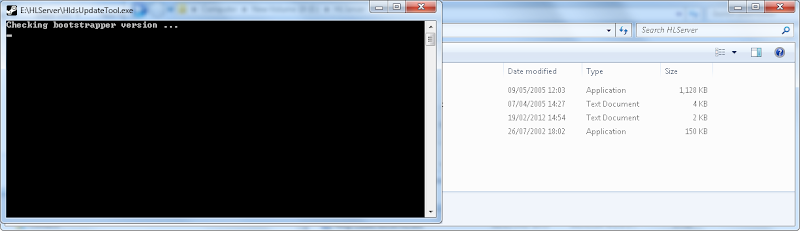
When it finishes you should have a folder like this.
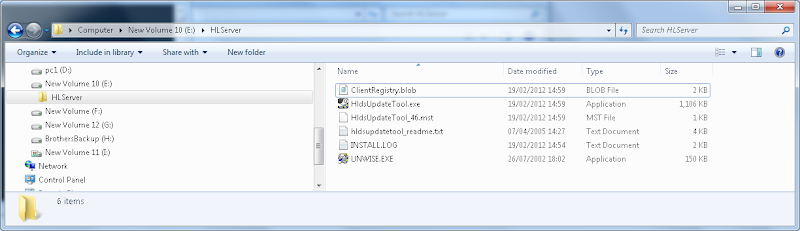
Your now ready to get HLDS to install Red Orchestra 2 server files. This is best done using a script, sometimes referred to as a batch file, Its just a command or collection of commands stored in a file for easy access. If you have not already learned how to open a command prompt or window, you need to do it now, help is here. You can also open a command windows by navigating to the folder in Windows Explorer and highlight it, press the left mouse button (assuming your right handed) while holding down shift key. One of the options on the pop up menu is Open Command Window Here.
At the prompt, change to the drive you installed HLDS on, usually c, by typing
Code:
c:\
Code:
cd c:\hlds
Code:
dir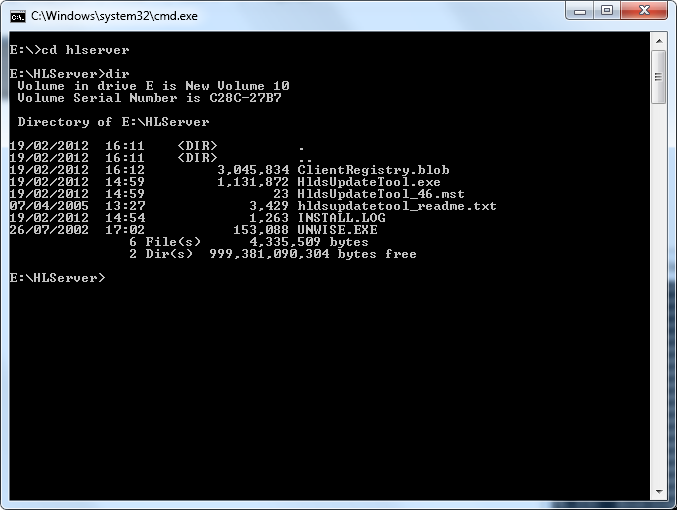
If you type the command
Code:
HldsUpdateTool.exe -command update -game redorchestra2 -dir c:\RO2server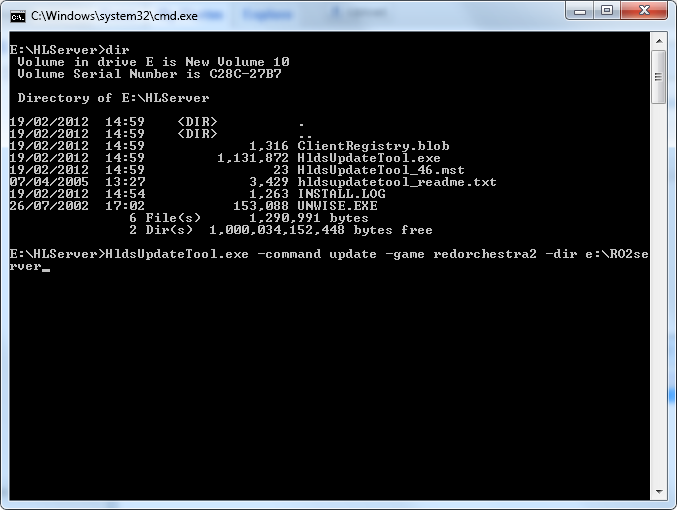
When you press enter the install will begin by opening another command window, it could take some time... though it will show you a progress indicator.
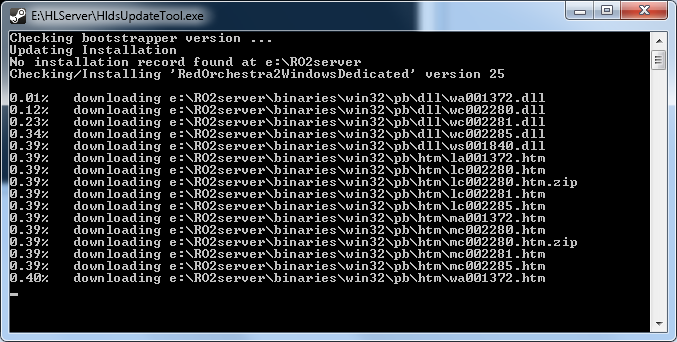
When its complete, you can change to your RO2 server install or navigate to it in Windows Explorer to check the install.
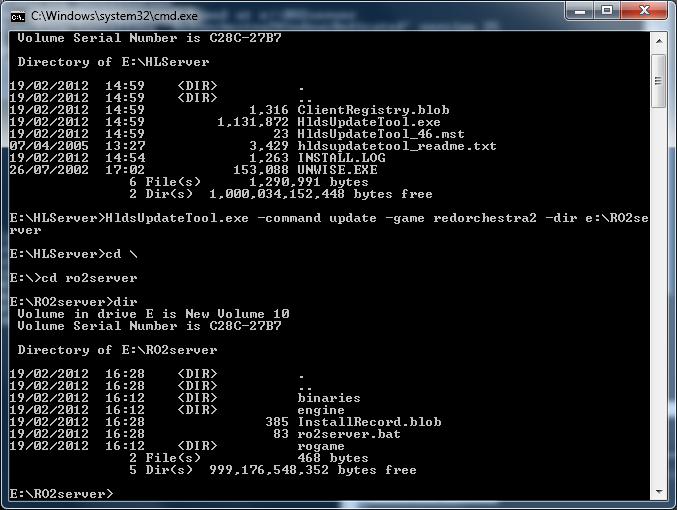
Or in Windows Explorer
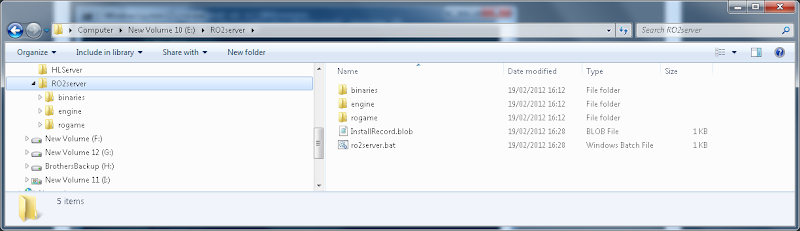
Its time for a cuppa tea before continuing...
To run your game double click on the bat file in your RO2server folder...
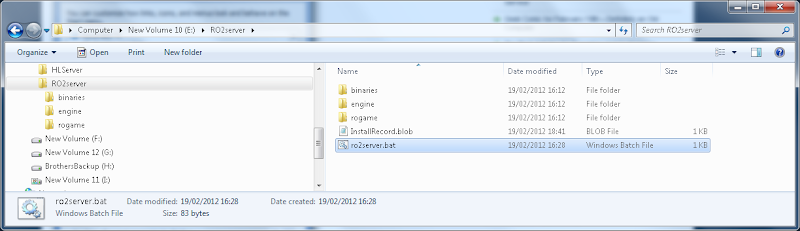
Depending on your Windows Firewall settings you may also see this window, you will need to give it access to allow others to play.
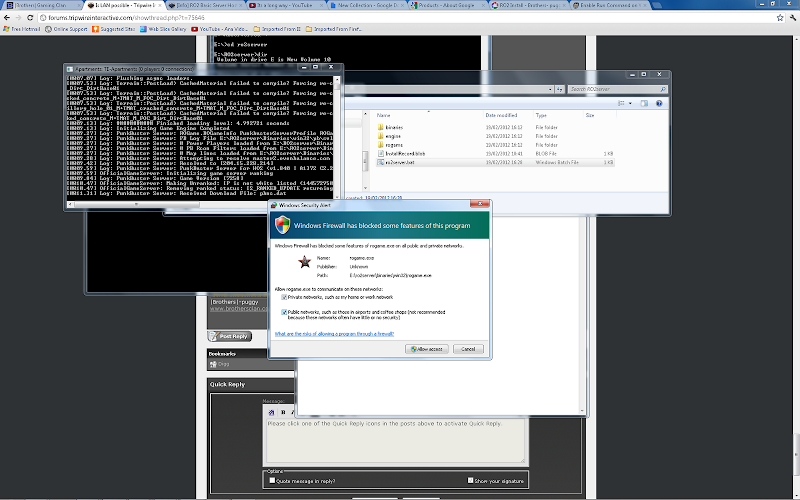
It will open another window, your Red Orchestra 2 server, to stop your server , press the Ctrl key and C or click on the X.
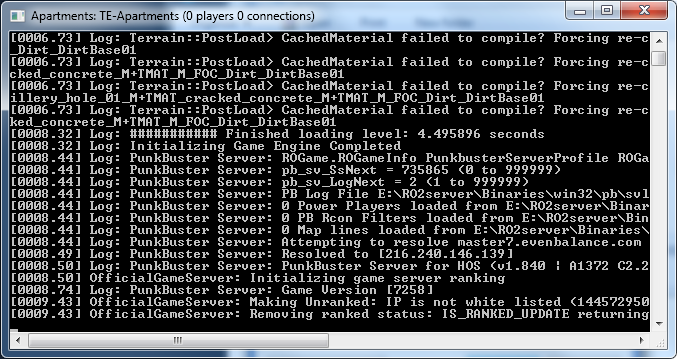
If you start your Red Orchestra 2 game and go to the server browser and click on lan you will see...
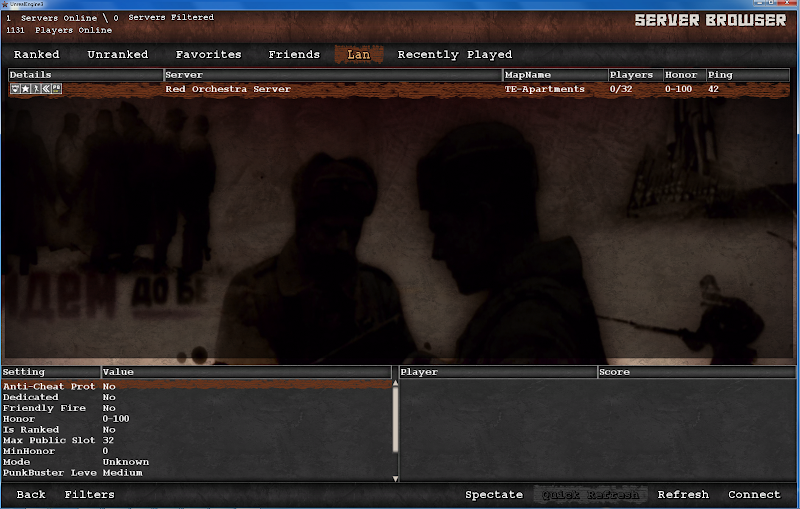
And if you join the server, you will see the server window change...
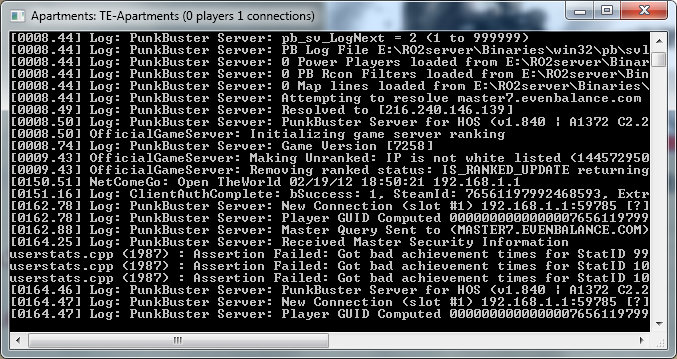
And the game begins...
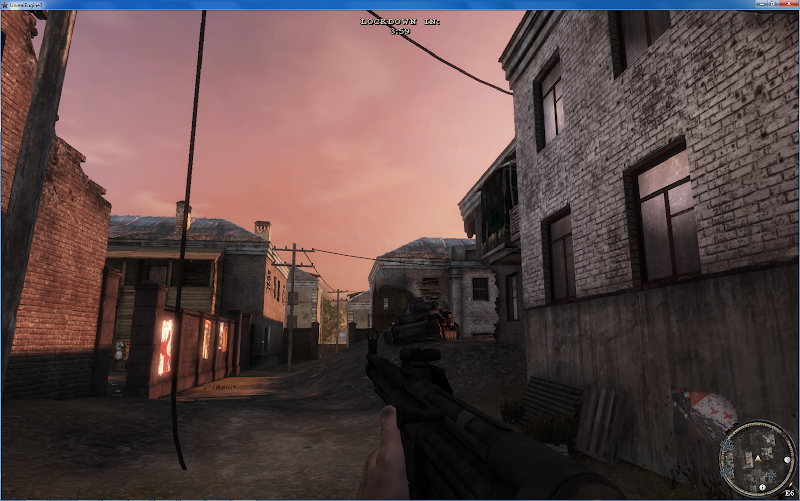
Just a few things left to do:
Configure your server and the Web Admin
Create a script to update your server
Edit the script that runs your server
If anyone is interested reply here and I will update the post.
Last edited:
Upvote
0
Also would love to know how to 'Configure the server and the Web Admin' for Lan if your still around. 
edit: Oops didn't notice the giant RED sticky about WebAdmin
edit: Oops didn't notice the giant RED sticky about WebAdmin
Last edited:
Upvote
0
If you're not connected to the internet the server will automatically kick you though. Even if the server itself is not connected to the internet.
Upvote
0
Neither the server nor the WebAdmin need to have Steam running to function,but you as a client do.
Last edited:
Upvote
0
"When you press enter the install will begin by opening another command window, it could take some time... though it will show you a progress indicator."
i do not get a progress indicator instead in the CMD it says "no steam content avaliable, please try again later"
The ro2 folder doesnt get downloaded or created
any one help
thankyou
i do not get a progress indicator instead in the CMD it says "no steam content avaliable, please try again later"
The ro2 folder doesnt get downloaded or created
any one help
thankyou
Upvote
0