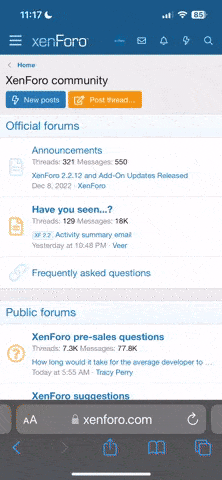Hi guys,
Just a few questions about setting up the video in RO.
1) In the menu what I click enable advanced video options, nothing happens. Is somthing supposed to happen?
2) Is there anyway to enable Vsync for this game?
3) Most importantly, is there any way to enable SLI for the game? I have tried to creat a profile for RO but there is no direct .exe file to associate with the profile I have created. To run RO you need to go through STEAM and therfore cannot create a direct link to RO's .exe to get the SLI profile to work!
Can anyone help?
Hope so
Thanks guys.
Cptdamage
Just a few questions about setting up the video in RO.
1) In the menu what I click enable advanced video options, nothing happens. Is somthing supposed to happen?
2) Is there anyway to enable Vsync for this game?
3) Most importantly, is there any way to enable SLI for the game? I have tried to creat a profile for RO but there is no direct .exe file to associate with the profile I have created. To run RO you need to go through STEAM and therfore cannot create a direct link to RO's .exe to get the SLI profile to work!
Can anyone help?
Hope so
Thanks guys.
Cptdamage